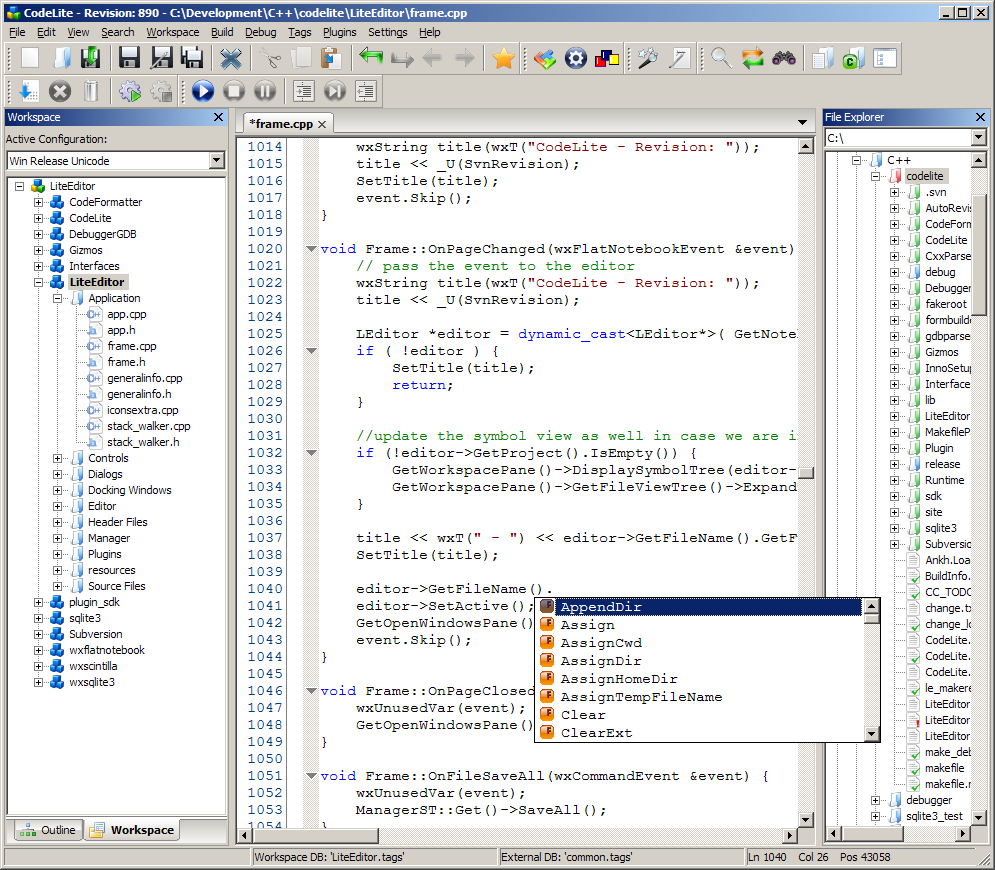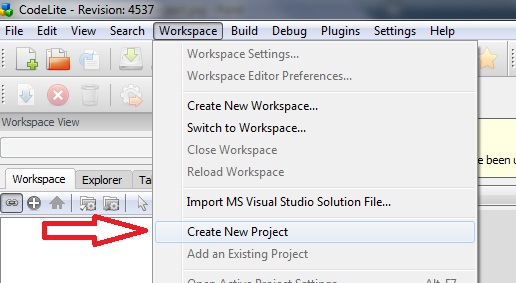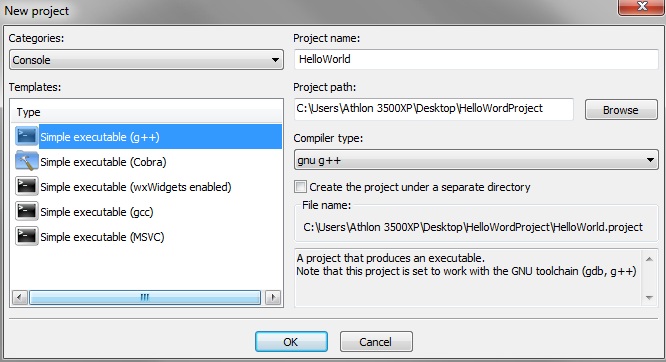Narzędzia użytkownika
Spis treści
CodeLite IDE
O programie
CodeLite jest bezpłatnym, open-source’owym zintegrowanym środowiskiem programistycznym dla języków C/C++ działającym na platformach Windows, Linux i MacOS. Środowisko CodeLite używa narzędzia wxWidgets (musi ono być zainstalowane razem ze środowiskiem aby móc poprawnie działać). Programy napisane w środowisku CodeLite są kompilowane i debugowane przy użyciu darmowych narzędzi (np. dla Windows - MinGW oraz GDB ) dla systemów takich jak: Mac OS X, Windows, Linux, FreeBSD. CodeLite zawiera różnorodne narzędzia min.: do zarządzania projektami (workspace/projects), automatycznego uzupełniania składni, refaktoryzacji kodu, podświetlania składni, przeglądania kodu źródłowego, ma także wbudowaną obsługę debuggera GDB, która umożliwia korzystanie np. z tzw. „brakepoints” czy wskazówek „tooltips”, SVN, zintegrowany cscope (graficzny interfejs umożliwiający wyszukiwanie w kodzie zadanego tekstu) oraz UniTest++ (tester kodu). Edytor kodu znajdujący się w CodeLite oparty jest na Scintilla. CodeLite jest napisany w C++, jest zatem rozwijany i debugowany za pomocą samego siebie. Środowisko to można także w łatwy sposób rozbudowywać o nową funkcjonalność przy pomocy wielu dostępnych plugin'ów dostępnych w internecie.
Historia
W siepniu 2006 roku Eran Ifrah rozpoczął projekt CodeLite. Autor zamierzał zbudować bibliotekę uzupełnień skadni (code complection) bazującej na ctags, SQLite (stąd CodeLite) oraz bazujący na Yacc kompilator, który może być używany przez inne środowiska programistyczne. Pierwotna wersja nosiła nazwę LiteEditor i z czasem przekształciła się w CodeLite.
Licencja
CodeLite jest dostępny na zasadach licencji GPLv2 z wyjątkiem plugin’ów innych niż dostępne razem z pakietem instalacyjnym, oraz tych autorstwa zespołu CodeLite, które mogą być objęte dowolną inną licencją.
Wybrane funkcjonalności (w punktach)
- Generyczna obsługa kompilatorów
- Łatwość rozbudowy przy pomocy wtyczek
- Obsługa debuggera GDB
- Obsługa cscope
- Tworzenie plików Makefile
- Menadżer projektu
- Menadżer plików
- Obsługa projektów zbudowanych w VS
- Autouzupełnianie kodu, w tym dla bibliotek STL i wxWidgets
- Refaktoryzacja kodu oraz generowanie funkcji i komentarzy
- Podświetlanie składni dla:
- C/C++
- Java
- Perl
- XML
- Makefile
- Lua
- Diff files
- PHP
- JavaScript
- Python
- HTML
- ASP
- Inteligentne zawijanie tekstu
- Ulubione
- Szukanie w plikach
- Zamiana w plikach
- Generator Doxygen
Interfejs
Jak widać, interfejs programu jest bardzo prosty i logicznie zbudowany. Rozkład okien i ramek jest podobny do wielu znanych i używanych środowisk dla C/C++. Dzieli się on na paski narzędzi (góra) menadżer projektu ze wszystkimi plikami źródłowymi aktualnie pisanego projektu (strona lewa), edytor tekstu wraz z zakładkami pojawiającymi sie wraz z otwarciem kolejnych plików do edycji (środek) oraz menadżer plików (strona prawa).
Instalacja
Windows
Pobranie potrzebnych plików
Aby pobrać potrzebne do instalacji i konfiguracji środowiska pliki najlepiej jest odwiedzić oficjalną stronę CodeLite. Tam możemy uzyskać informację o aktualnej wersji programu jak i przejść do zakładki „Download”. Tam mamy możliwość zapoznania się z krokami które według twórców powinniśmy wykonać aby zainstalować oprogramowanie. Na samej górze pod nagłówkiem „Windows” znajduje się link do poszczególnych plików w różnych wersjach do ściągnięcia z sourceforge.net.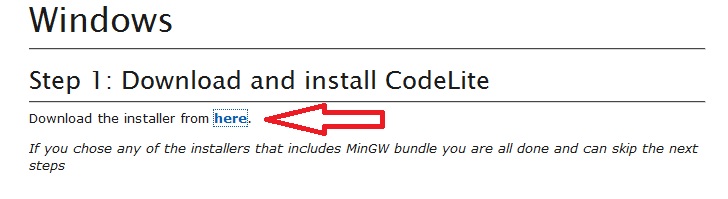 Twórcy przewidzieli możliwość instalowania oddzielnie środowiska, kompilatora i debuggera. Jest to rozwiązania dobre dla zaawansowanych użytkowników, którzy mogą zainstalować te komponenty w odpowiednich wersjach. W naszym przypadku wybieramy np. plik codelite-2.8.0.4537-mingw4.4.1.exe, który ma już w sobie kompilator, debugger i inne potrzebne dodatki.
Twórcy przewidzieli możliwość instalowania oddzielnie środowiska, kompilatora i debuggera. Jest to rozwiązania dobre dla zaawansowanych użytkowników, którzy mogą zainstalować te komponenty w odpowiednich wersjach. W naszym przypadku wybieramy np. plik codelite-2.8.0.4537-mingw4.4.1.exe, który ma już w sobie kompilator, debugger i inne potrzebne dodatki.
Instalacja
Po ściągnięciu pliku, możemy zabrać się za instalacje środowiska. Przebiega ona w standardowy sposób, instalator zapyta nas jedynie o ścieżki miejsc docelowych dla komponentów programu.
Pierwsze włączenie
Po zainstalowaniu CodeLite możemy je uruchomić. W tym celu wyszukujemy uruchamiamy aplikację poprzez skrót w menu Start. Program ładuje się i wita nas zakładką z przydatnymi funkcjami, np. nowy czy ostatni projekt.
Linux
Pobranie potrzebnych plików
Podobnie jak w przypadku Windows, najlepiej jest wejść na stronę twórców CodeLite. Tam w zakładce „Download” znajdziemy instrukcję jak zainstalować CodeLite także na systemach Linuxowych. W przypadku sysemów ubuntu 10.4 (lucid), fedora 12 and 13 lub openSUSE 11.2 i 11.3 pliki dbm i rpm są dostępne po naciśnięciu linka.
Instalacja
Aby zainstalować program z pliku .dbm należy:
- Wpisujemy w konsolę
sudo dpkg -i <nazwa pliku .deb>
- Gdy wystąpi błąd nrakującej biblioteki np.libcurl3, libwxgtk2.8-0 or libgtk należy wpisać
sudo apt-get -f installWpisanie tej komendy uzupełni braki z repozytorium i dokończy instalację programu.
Aby zainstalować program z pliku .rpm należy:
- Jak a przypadku plików .rpm należy wpisać w konsoli
rpm -Uvh ./codelite-*.rpm
Instalacja z repozytorium
Istnieje także możliwość zainstalowania CodeLite z repozytorium. Jest ono dostępne dla systemów ubuntu karmic, lucid and maverick; debian lenny and squeeze. Więcej inforacji na ten temat dostępne jest na stronie twórców dotyczącej instalacji z repozytorium - link.
MacOS
Instalacja na systemach MacOS jest najprostsza, wystarczy ściągnąc plik z https://sourceforge.net/project/showfiles.php?group_id=202033&package_id=284428 i postępować wedle instrukcji.
Pierwszy projekt
Aby stworzyć w środowisku CodeLite prosty program, który np. wyświetli w konsoli napis „Hello, world” należy postępować wedle następujących kroków:
- Wybrać z menu Workspace opcję New project
- W oknie New project podajemy dane dotyczące projektu takie jak Nazwa projektu(Project name), Ścieżka do plików projektu(Project path), Typ kompilatora(Complier type),Kategorię projektu(Categories) jak i Szablon(Templates). W naszym przypadku wybieramy zgodnie z obrazkiem.
* Po naciśnięciu ok, w menadżerze projektów po lewej stronie pojawi się nasz nowy projekt wraz z drzewem katalogów oraz wszystkimi plikami należącymi do projektu.
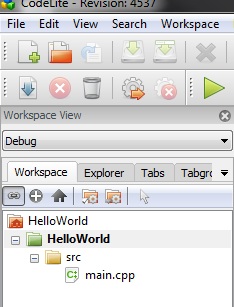
- Następnie pozostaje kliknięcie w interesujący nas plik źródłowy ( w naszym przypadku mainc.cpp ). Pojawi się on wtedy otwarty do edycji w centralnym oknie programu. Na potrzeby przykładu wystarczy jego szablonowa zawartość.
#include <stdio.h> int main(int argc, char **argv) { printf("hello world\n"); return 0; }
- Aby uruchomić napisany przez nas program musimy teraz wykonać 3 czynności
- Zapisać projekt - np. ctrl+s
- Zbudować projekt - F7
- Uruchomić projekt - np. ctrl+F5
- Po wykonaniu ww. czynności powinno ukazać się okno konsolowe z podanym przez nas napisem „Hello world”.
— Paweł Zieliński 2010/12/28 20:04