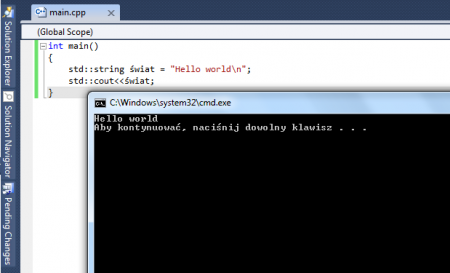Narzędzia użytkownika
To jest stara wersja strony!
Microsoft Visual Studio
Visual Studio jest produktem tworzonym przez firmę Microsoft.
Najnowsza wydanie (2010) występuje w wersjach:
Ultimate, Premium, Professional, Express.
Ich porównanie można znaleźć na na stronie
Studenci politechnik, którzy mają dostęp do MSDN Academic Alliance mogą każdą z tych wersji ściągnąć, zainstalować na dowolnej liczbie komputerów oraz używać do niekomercyjnych projektów za darmo. Możliwe jest również korzystanie z programu po ukończeniu uczelni (produkt nie może być jednak ponownie instalowany, po więcej szczegółów odsyłam do umowy licencyjne).
Historia
Pierwsza wersja VS powstała w 1994 roku. W wersji Visual Studio 97 dodano jednolite środowisko programistyczne dla obsługi języków: Visual Basic 5.0, Visual C++ 5.0, Visual J++ 1.1, Visual Fox Pro 5.0 . Kolejne wersje wypuszczano w latach 1998 ( Visual Studio 6), 2002 (Visual Studio .NET), 2003, 2005, 2008 , 2010 – produkty oznaczone jako Visual Studio .NET rok-wydania.
Najnowsza wersja Visual Studio 2010
Posiada ona między innymi wsparcie dla następujących technologii i rozwiązań:
• Rozwoju aplikacji dla systemu Windows 7.
• Systemu baz danych IBM DB2, Oracle, Microsoft SQL Server.
• Technologii Microsoft Silverlight
• Debugowania i wizualizacji aplikacji współbieżnych
• Rysowania diagramów UML
• Rozbudowane narzędzia do debugownia i testowania aplikacji.
• Wsparcie dla licznych języków programowania (w tym C#, C++, Visual Basic, C, F# )
• Wsparcie dla rozwoju aplikacji w chmurze firmy Microsoft Windows Azul
Podstawy
Utworzenie nowego projektu
Nowy projekt tworzymy wybierając z menu File→New→Project
lub przy pomocy skrótu Ctrl+Shift+N. Ukaże się okno, w którym można wybrać technologią, w której tworzona będzie przez nas aplikacja. Dla utworzenia aplikacji konsolowej należy wybrać wariant przedstawiony na rysunku. W następnych oknach jesteśmy pytani o podstawową konfigurację naszego projektu.
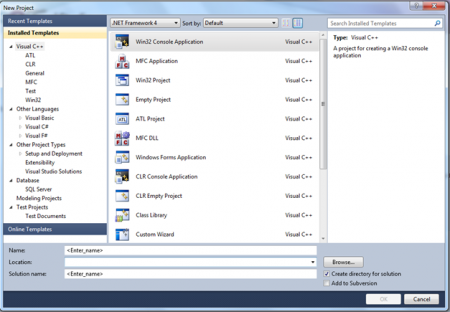
Możemy zgodzić się na domyślną konfigurację (Finish) lub zadeklarować pozostałe opcje (Next). My wybierzemy Next.

Aby utworzyć podstawową aplikację konsolową wybieramy pokazane poniżej opcje:
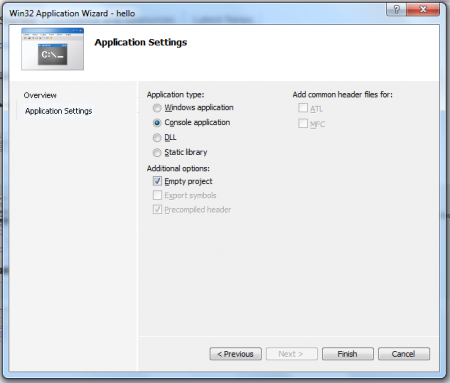
Następnie dodajemy plik do projektu:
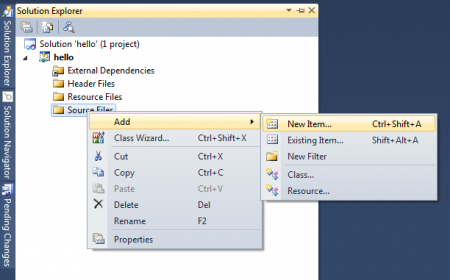
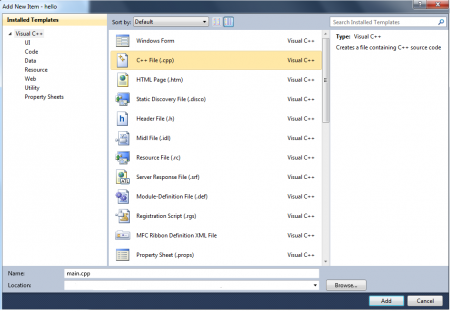
Jak widzimy IDE jest wyposażone w funkcję podpowiadania składni:
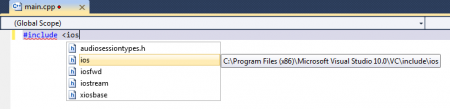
Poniżej przedstawiono implementację z błędem co zostało wykryte i zaznaczone przez program:
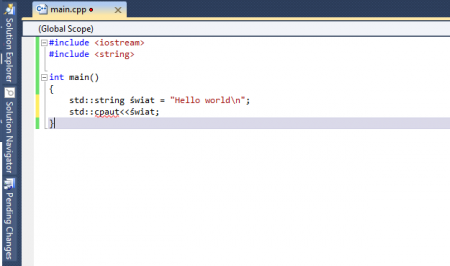
Używając skrótu klawiszowego Ctrl+Tab przechodzimy do zakładki z błędami, gdzie dostajemy informacje o błędzie zanim nasz program został jeszcze skompilowany!:
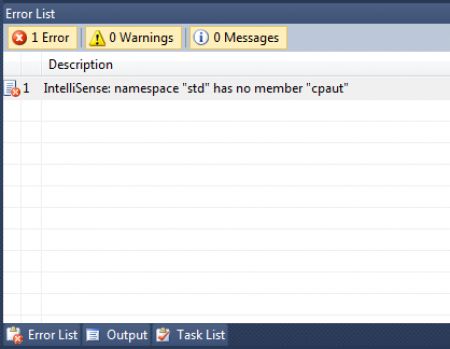
Udało nam się uporać z błędami za pomocą skrótów F7 budujemy program, F5 kompilacja i uruchomienie, F5 + Ctrl kompilacja, uruchomienie w trybie bez debugowania przydaje się jeśli nie chcemy aby okno programu od razu zgasło po wykonaiu się: