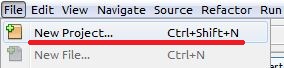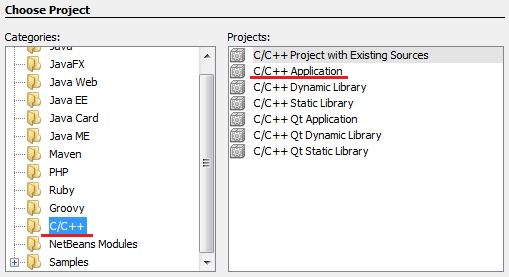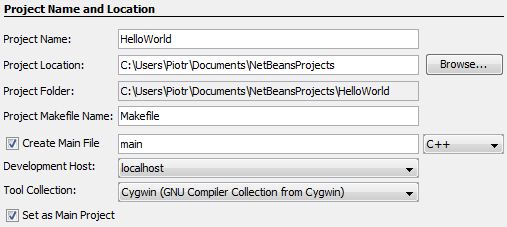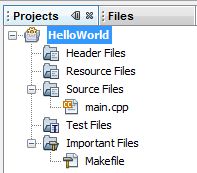Narzędzia użytkownika
To jest stara wersja strony!
Spis treści
Autor: Piotr Róż — Piotr Róż 2010/12/27 21:55
NetBeans IDE
Wstęp
NetBeans IDE 1) (C/C++) jest wersją C/C++ wieloplatformowego środowiska programistycznego (IDE - Integrated Development Environment). NetBeans jest projektem otwartego oprogramowania upublicznionego na zasadach licencji Common Development and Distribution License 2). Jest jednym z najbardziej popularnych i znanych środowisk programistycznych. Początkowo NetBeans powstał jako środowisko języka Java, jednak obecnie dzięki ogromnej ilości wtyczek, możliwe jest znaczne rozszerzenie funkcjonalności całego środowiska. Dzięki temu, że NetBeans napisany jest w języku Java, możliwe jest uruchomienie go na dowolnej platformie systemowej, która pozwala na uruchomienie aplikacji Java (obecnie z oficjalnej strony środowiska można go pobrać w kilkunastu językach na następujące systemy operacyjne: Windows, Mac OS X, Linux (x86/x64), Solaris(x86/x64), Solaris(sparc)).
Instalacja i konfiguracja dystrybucji NetBeans IDE C/C++
Wymagania sprzętowe NetBeans IDE (w wersji 6.9.1)
- Minimalne: procesor 500 MHz, pamięć 512 MB, 850 MB wolnego miejsca na dysku
- Zalecane: procesor 1.4 GHz, pamięć 1 GB, 1 GB wolnego miejsca na dysku
Instalacja i konfiguracja
Przed instalacją NetBeans IDE w wersji C/C++ koniecznie jest zainstalowanie interpretera aplikacji napisanych w języku Java – Java Runtime Environment http://www.java.com/pl/download/. Teraz, gdy mamy zainstalowaną już wirtualną maszynę Java, możemy przejść do pobrania z oficjalnej strony http://netbeans.org/downloads/index.html samego środowiska, pamiętając o tym, aby pobrana wersja IDE zawierała wsparcie dla języków C/C++.
NetBeans C/C++ wymaga również, aby w systemie były zainstalowane następujące narzędzia: kompilator C, kompilator C++, program powłoki systemowej do automatyzacji procesu kompilacji make, debugger gdb.
Pierwszy projekt
- Otwórz kreator tworzenia nowej aplikacji (New Project) wybierając kolejno File → New Project.
- W oknie Categories wybierz C/C++.
- Kreator pozwala wybrać 7 różnych typów nowych projektów:
- C/C++ Application
- C/C++ Dynamic Library
- C/C++ Static Library
- C/C++ Qt Application
- C/C++ Qt Dynamic Library
- C/C++ Qt Static Library
- C/C++ Project with Existing Sources.
- Wybierz C/C++ Application i kliknij Next.
- W kolejnym oknie wybierz nazwę dla swojego projektu, jego położenie na dysku, pozostawiając resztę opcji w domyślnych ustawieniach oraz kliknij Finish, co spowoduje zamknięcie kreatora tworzenia nowego projektu.
- Wskutek poprzednich kroków został utworzony nowy projekt wraz z jednym plikiem źródłowym.
- Aby osiągnąć pożądany skutek, którym jest wyświetlenie na ekranie napisu „Hello World!” należy domyślnie wygenerowany kod uzupełnić o linijkę:
cout << "Hello World!" << endl;
- Ostateczny kod programu testowego przedstawia się następująco:
/* * File: main.cpp * Author: Piotr Róż * * Created on 27 grudzień 2010, 01:05 */ #include <cstdlib> #include <iostream> using namespace std; /* * Główna funkcja aplikacji */ int main(int argc, char** argv) { cout << "Hello World!" << endl; return 0; }
- Wystarczy teraz zapisać projekt w jeden z kilku sposobów:
- Przy użyciu skrótu klawiszowego CTRL + S;
- Wybierając kolejno File → Save;
- Klikając na ikonę dyskietek na pasku narzędzi.
- Aby uruchomić program należy wykonać jedną z kilku czynności:
- Klikając na klawisz F6;
- Wybierając kolejno Run → Run Main Project;
- Klikając na ikonę zielonej strzałki skierowanej w prawą na pasku narzędzi.
Struktura nowego projektu
Projekt został stworzony wraz z 4 logicznymi folderami:
- Header Files (pliki nagłówkowe) - zawierające opis interfejsu modułu: deklaracje zmiennych, funkcji, klas i innych struktur danych (w języki C są to pliki z rozszerzeniem „h”, zaś w języku C++ - „hpp”);
- Resource Files (pliki zasobów) – zawierające opis zasobów aplikacji: zbiór ikon, menu, okien dialogowych, danych binarnych zdefiniowanych przez użytkownika oraz innych typów elementów;
- Source Files (pliki źródłowe) – zawierające definicję wszystkich funkcji, klas i innych struktur danych (w języki C są to pliki z rozszerzeniem „c”, zaś w języku C++ - „cpp”);
- Test Files (pliki testowe),które nie są rzeczywistymi katalogami przechowywanymi na dysku, służą jedynie do organizacji plików w projekcie.
Pliki dodane do folderów logicznych są automatycznie dodawane do projektu i kompilowane w procesie budowania projektu. Pod owymi 4 folderami logicznymi znajduje się jeszcze jeden: folder Important Files, który nie jest integralną częścią projektu, a pliki dodane niego nie są kompilowane w czasie jego budowania. Pliki w tym folderze są przechowywane tylko w celach informacyjnych i są wykorzystywane przy korzystaniu z projektu z istniejącym makefile'm.
Dodanie folderu do projektu
Środowisko NetBeans umożliwia dodanie logicznego folderu do projektu, w celu lepszego zorganizowania plików. Aby dodać nowy logiczny folder kliknij prawym przyciskiem myszy na korzeń drzewa projektu (w przypadku wybrania domyślnych ustawień przy tworzeniu projektu korzeń będzie miał nazwę CppApplication_1) i wybierz New Logical Folder… .
Dodanie pliku do projektu
- Aby dodać nowy plik do projektu kliknij prawym przyciskiem myszy na dowolny folder logiczny i wybierz Add → (w zależności od rodzaju folderu oraz przeznaczenia tworzonego pliku wybierz odpowiednią opcję z rozwijalnego menu).
- W celu utworzenia pliku niebędącego na ww. rozwijalnej liście wybierz Add → Other… .
- W nowo otwartym oknie wybierz kategorię (Categories) oraz typ pliku (File Types) i zatwierdź wybór klikając na Next.
- Następnie wybierz nazwę pliku (File Name), rozszerzenie (Extension) oraz projekt, do którego plik ma zostać dodany (domyślnie jest projekt, który jest aktualnie aktywny) i zatwierdź operację klikając przycisk Finish.
Dodanie istniejącego pliku do projektu
- Aby dodać istniejący plik do projektu kliknij prawym przyciskiem myszy na dowolny folder logiczny i wybierz Add Existing Item… (w celu dodania plików z wielu folderów wybierz Add Existing Items from Folders…).
- W kolejnym oknie wybierz plik, który chcesz dodać do projektu.
Możliwe jest dodanie wielu plików w obrębie danego folderu istniejącego na dysku, przytrzymując klawisz CTRL i zaznaczając kolejne pliki.
Częste problemy
Zmiana języka aplikacji
Częstym problemem, z którym można się zetknąć na początku użytkowania NetBeans IDE jest fakt, iż tylko część środowiska jest przetłumaczona na język polski. Aby zmienić język całej aplikacji na angielski należy wykonać jeden z poniższych kroków:
Tymczasowa zmiana języka
W środowisku Windows należy dodać –locale en:US na końcu komendy uruchamiającej NetBeans, przez co będzie ona przykładowo wyglądała następująco:
„C:\Program Files\NetBeans 6.9.1\bin\netbeans.exe” –locale en:US .
Stała zmiana języka
- Należy uruchomić w trybie edytowania plik
netbeans.conf, który przykładowo w środowisku Windows znajduje się w kataloguC:\Program Files\NetBeans 6.9.1\etc. - W kolejnym kroku należy odnaleźć fragment:
netbeans_default_options=„-J-client -J-Xss2m -J-Xms32m -J-XX:PermSize=32m -J-XX:MaxPermSize=200m -J-Xverify:none -J-Dapple.laf.useScreenMenuBar=true”
i zamienić go na:
netbeans_default_options=„-J-client -J-Xss2m -J-Xms32m -J-XX:PermSize=32m -J-XX:MaxPermSize=200m -J-Xverify:none -J-Dapple.laf.useScreenMenuBar=true -J-Duser.language=en -J-Duser.region=US”
Brak możliwości wykrycia kompilatora w systemie Windows
W przypadku, gdy środowisko NetBeans będzie informowało o niemożliwości odnalezienia kompilatora należy:
- Upewnić się, że środowisko do kompilowania i debuggowania jest zainstalowane i jest ono w odpowiedniej wersji.
- Aby sprawdzić wersję zainstalowanego oprogramowania należy uruchomić
Cygwin Bash Shelli kolejno wpisać:cygcheck -c cygwingcc –versiong++ –versionmake –versiongdb –version
- Środowisko NetBeans było testowane przeze mnie na następującym oprogramowaniu:
Cygwin 1.7.7-1Cygwin gcc-core (C compiler) 3.4.4Cygwin gcc-c++ (C++ compiler) 3.4.4Cygwin gdb (GNU Debugger) 6.8.0Cygwin make 3.81
- Aby zainstalować oprogramowanie Cygwin należy pobrać plik http://www.cygwin.com/setup.exe oraz zainstalować następujące pakiety: gcc-core: C compiler, gcc-g++: C++ compiler, gdb: The GNU Debugger, and make: the GNU version of the 'make' utility.
- Jeżeli oprogramowanie Cygwin jest zainstalowane poprawnie należy dodać do systemu zmienną środowiskową:
- Należy otworzyć
Panel Sterowania, a następnie wybraćSystem. - W kolejnym oknie należy wybrać
Zaawansowane ustawienia systemu. - W nowo otwartym oknie należy kliknąć przycisk
Zmienne środowiskowe…i dodać ścieżkęsciezka-do-cygwin\bin. - Potwierdzić operację klikając na OK.