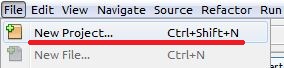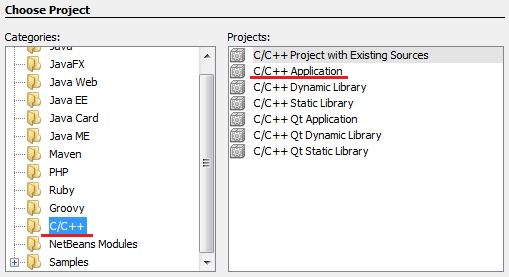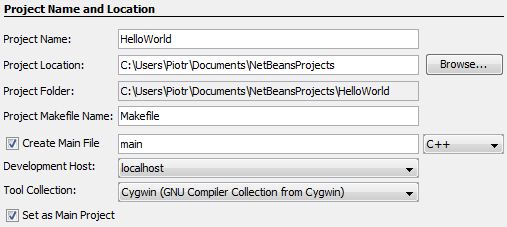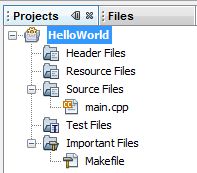Narzędzia użytkownika
Spis treści
Autor: Piotr Róż — Piotr Róż 2010/12/27 21:55
NetBeans IDE
Wstęp
NetBeans IDE 1) (C/C++) jest wersją C/C++ wieloplatformowego środowiska programistycznego (IDE - Integrated Development Environment). NetBeans jest projektem otwartego oprogramowania upublicznionego na zasadach licencji Common Development and Distribution License 2). Jest jednym z najbardziej popularnych i znanych środowisk programistycznych. Początkowo NetBeans powstał jako środowisko języka Java, jednak obecnie dzięki ogromnej ilości wtyczek, możliwe jest znaczne rozszerzenie funkcjonalności całego środowiska. Dzięki temu, że NetBeans napisany jest w języku Java, możliwe jest uruchomienie go na dowolnej platformie systemowej, która pozwala na uruchomienie aplikacji Java (obecnie z oficjalnej strony środowiska można go pobrać w kilkunastu językach na następujące systemy operacyjne: Windows, Mac OS X, Linux (x86/x64), Solaris(x86/x64), Solaris(sparc)).
Historia
NetBeans narodziło się w Czechach jako projekt studencki stanowiący próbę stworzenia odpowiednika Delphi dla Javy. Stąd pierwszą nazwą późniejszego NetBeans było Xelfi. Pod koniec 1999 roku prawa do projektu wykupione zostały przez firmę Sun Microsystems3). W tym samym czasie po przejęciu przez Suna firmy Forté, tworzącej narzędzia programistyczne, zdecydowano o zmianie nazwy IDE z NetBeans na Forté for Java. W konsekwencji nazwa NetBeans nie była przez jakiś czas używana. Po mniej niż sześciu miesiącach Sun zdecydował się na udostępnienie źródeł programu, NetBeans został upubliczniony na zasadach licencji Common Development and Distribution License. W czerwcu 2000 roku otwarto stronę główną projektu.
Instalacja i konfiguracja dystrybucji NetBeans IDE C/C++
Wymagania sprzętowe NetBeans IDE (w wersji 6.9.1)
- Minimalne: procesor 500 MHz, pamięć 512 MB, 850 MB wolnego miejsca na dysku
- Zalecane: procesor 1.4 GHz, pamięć 1 GB, 1 GB wolnego miejsca na dysku
Instalacja i konfiguracja
Przed instalacją NetBeans IDE w wersji C/C++ koniecznie jest zainstalowanie interpretera aplikacji napisanych w języku Java – Java Runtime Environment http://www.java.com/pl/download/. Teraz, gdy mamy zainstalowaną już wirtualną maszynę Java, możemy przejść do pobrania z oficjalnej strony http://netbeans.org/downloads/index.html samego środowiska, pamiętając o tym, aby pobrana wersja IDE zawierała wsparcie dla języków C/C++.
NetBeans C/C++ wymaga również, aby w systemie były zainstalowane następujące narzędzia: kompilator C, kompilator C++, program powłoki systemowej do automatyzacji procesu kompilacji make, debugger gdb.
Pierwszy projekt
- Otwórz kreator tworzenia nowej aplikacji (New Project) wybierając kolejno File → New Project.
- W oknie Categories wybierz C/C++.
- Kreator pozwala wybrać 7 różnych typów nowych projektów:
- C/C++ Application
- C/C++ Dynamic Library
- C/C++ Static Library
- C/C++ Qt Application
- C/C++ Qt Dynamic Library
- C/C++ Qt Static Library
- C/C++ Project with Existing Sources.
- Wybierz C/C++ Application i kliknij Next.
- W kolejnym oknie wybierz nazwę dla swojego projektu, jego położenie na dysku, pozostawiając resztę opcji w domyślnych ustawieniach oraz kliknij Finish, co spowoduje zamknięcie kreatora tworzenia nowego projektu.
- Wskutek poprzednich kroków został utworzony nowy projekt wraz z jednym plikiem źródłowym.
- Aby osiągnąć pożądany skutek, którym jest wyświetlenie na ekranie napisu „Hello World!” należy domyślnie wygenerowany kod uzupełnić o linijkę:
cout << "Hello World!" << endl;
- Ostateczny kod programu testowego przedstawia się następująco:
/* * File: main.cpp * Author: Piotr Róż * * Created on 27 grudzień 2010, 01:05 */ #include <cstdlib> #include <iostream> using namespace std; /* * Główna funkcja aplikacji */ int main(int argc, char** argv) { cout << "Hello World!" << endl; return 0; }
- Wystarczy teraz zapisać projekt w jeden z kilku sposobów:
- Przy użyciu skrótu klawiszowego CTRL + S;
- Wybierając kolejno File → Save;
- Klikając na ikonę dyskietek na pasku narzędzi.
- Aby uruchomić program należy wykonać jedną z kilku czynności:
- Klikając na klawisz F6;
- Wybierając kolejno Run → Run Main Project;
- Klikając na ikonę zielonej strzałki skierowanej w prawą na pasku narzędzi.
Struktura nowego projektu
Projekt został stworzony wraz z 4 logicznymi folderami:
- Header Files (pliki nagłówkowe) - zawierające opis interfejsu modułu: deklaracje zmiennych, funkcji, klas i innych struktur danych (w języki C są to pliki z rozszerzeniem „h”, zaś w języku C++ - „hpp”);
- Resource Files (pliki zasobów) – zawierające opis zasobów aplikacji: zbiór ikon, menu, okien dialogowych, danych binarnych zdefiniowanych przez użytkownika oraz innych typów elementów;
- Source Files (pliki źródłowe) – zawierające definicję wszystkich funkcji, klas i innych struktur danych (w języki C są to pliki z rozszerzeniem „c”, zaś w języku C++ - „cpp”);
- Test Files (pliki testowe),które nie są rzeczywistymi katalogami przechowywanymi na dysku, służą jedynie do organizacji plików w projekcie.
Pliki dodane do folderów logicznych są automatycznie dodawane do projektu i kompilowane w procesie budowania projektu. Pod owymi 4 folderami logicznymi znajduje się jeszcze jeden: folder Important Files, który nie jest integralną częścią projektu, a pliki dodane niego nie są kompilowane w czasie jego budowania. Pliki w tym folderze są przechowywane tylko w celach informacyjnych i są wykorzystywane przy korzystaniu z projektu z istniejącym makefile'm.
Dodanie folderu do projektu
Środowisko NetBeans umożliwia dodanie logicznego folderu do projektu, w celu lepszego zorganizowania plików. Aby dodać nowy logiczny folder kliknij prawym przyciskiem myszy na korzeń drzewa projektu (w przypadku wybrania domyślnych ustawień przy tworzeniu projektu korzeń będzie miał nazwę CppApplication_1) i wybierz New Logical Folder… .
Dodanie pliku do projektu
- Aby dodać nowy plik do projektu kliknij prawym przyciskiem myszy na dowolny folder logiczny i wybierz Add → (w zależności od rodzaju folderu oraz przeznaczenia tworzonego pliku wybierz odpowiednią opcję z rozwijalnego menu).
- W celu utworzenia pliku niebędącego na ww. rozwijalnej liście wybierz Add → Other… .
- W nowo otwartym oknie wybierz kategorię (Categories) oraz typ pliku (File Types) i zatwierdź wybór klikając na Next.
- Następnie wybierz nazwę pliku (File Name), rozszerzenie (Extension) oraz projekt, do którego plik ma zostać dodany (domyślnie jest projekt, który jest aktualnie aktywny) i zatwierdź operację klikając przycisk Finish.
Dodanie istniejącego pliku do projektu
- Aby dodać istniejący plik do projektu kliknij prawym przyciskiem myszy na dowolny folder logiczny i wybierz Add Existing Item… (w celu dodania plików z wielu folderów wybierz Add Existing Items from Folders…).
- W kolejnym oknie wybierz plik, który chcesz dodać do projektu.
Możliwe jest dodanie wielu plików w obrębie danego folderu istniejącego na dysku, przytrzymując klawisz CTRL i zaznaczając kolejne pliki.
Częste problemy
Zmiana języka aplikacji
Częstym problemem, z którym można się zetknąć na początku użytkowania NetBeans IDE jest fakt, iż tylko część środowiska jest przetłumaczona na język polski. Aby zmienić język całej aplikacji na angielski należy wykonać jeden z poniższych kroków:
Tymczasowa zmiana języka
W środowisku Windows należy dodać –locale en:US na końcu komendy uruchamiającej NetBeans, przez co będzie ona przykładowo wyglądała następująco:
„C:\Program Files\NetBeans 6.9.1\bin\netbeans.exe” –locale en:US .
Stała zmiana języka
- Należy uruchomić w trybie edytowania plik
netbeans.conf, który przykładowo w środowisku Windows znajduje się w kataloguC:\Program Files\NetBeans 6.9.1\etc. - W kolejnym kroku należy odnaleźć fragment:
netbeans_default_options=„-J-client -J-Xss2m -J-Xms32m -J-XX:PermSize=32m -J-XX:MaxPermSize=200m -J-Xverify:none -J-Dapple.laf.useScreenMenuBar=true”
i zamienić go na:
netbeans_default_options=„-J-client -J-Xss2m -J-Xms32m -J-XX:PermSize=32m -J-XX:MaxPermSize=200m -J-Xverify:none -J-Dapple.laf.useScreenMenuBar=true -J-Duser.language=en -J-Duser.region=US”
Brak możliwości wykrycia kompilatora w systemie Windows
W przypadku, gdy środowisko NetBeans będzie informowało o niemożliwości odnalezienia kompilatora należy:
- Upewnić się, że środowisko do kompilowania i debuggowania jest zainstalowane i jest ono w odpowiedniej wersji.
- Aby sprawdzić wersję zainstalowanego oprogramowania należy uruchomić
Cygwin Bash Shelli kolejno wpisać:cygcheck -c cygwingcc –versiong++ –versionmake –versiongdb –version
- Środowisko NetBeans było testowane przeze mnie na następującym oprogramowaniu:
Cygwin 1.7.7-1Cygwin gcc-core (C compiler) 3.4.4Cygwin gcc-c++ (C++ compiler) 3.4.4Cygwin gdb (GNU Debugger) 6.8.0Cygwin make 3.81
- Aby zainstalować oprogramowanie Cygwin należy pobrać plik http://www.cygwin.com/setup.exe oraz zainstalować następujące pakiety: gcc-core: C compiler, gcc-g++: C++ compiler, gdb: The GNU Debugger, and make: the GNU version of the 'make' utility.
- Jeżeli oprogramowanie Cygwin jest zainstalowane poprawnie należy dodać do systemu zmienną środowiskową:
- Należy otworzyć
Panel Sterowania, a następnie wybraćSystem. - W kolejnym oknie należy wybrać
Zaawansowane ustawienia systemu. - W nowo otwartym oknie należy kliknąć przycisk
Zmienne środowiskowe…i dodać ścieżkęsciezka-do-cygwin\bin. - Potwierdzić operację klikając na OK.